注: 本文编写时,使用 Xcode 12.3、Swift 5.3.2 来构建 App
入门 Swift UI 已经有一段时间了,但是却一直没有写过什么练手项目,虽然之前跟着 Hackingwithswift 上找着写过几个 Demo。突然打算自己独立写一个练手项目,因为是练手项目,所以布局和功能上也很简单,App 的类型大概和 TODO 类似。

准备
打开 Xcode 新建一个项目在此不再展开。在左侧文件树中打开 ContentView.swift,这是 View 的入口文件。你可以看到如下代码。
在 Swift UI 2.0 中,UI 主入口文件从复杂的 AppDelegate.swift 和 SceneDelegate.swift 转变为仅仅只有几行的 xxApp.swift,得益于 Swift 5.3 加入的 @main 关键字
布局
HomeView
首先新建一个 View,Command + N 选择 SwiftUI View,命名为 HomeView.swift。将 HomeView 修改为如下代码。
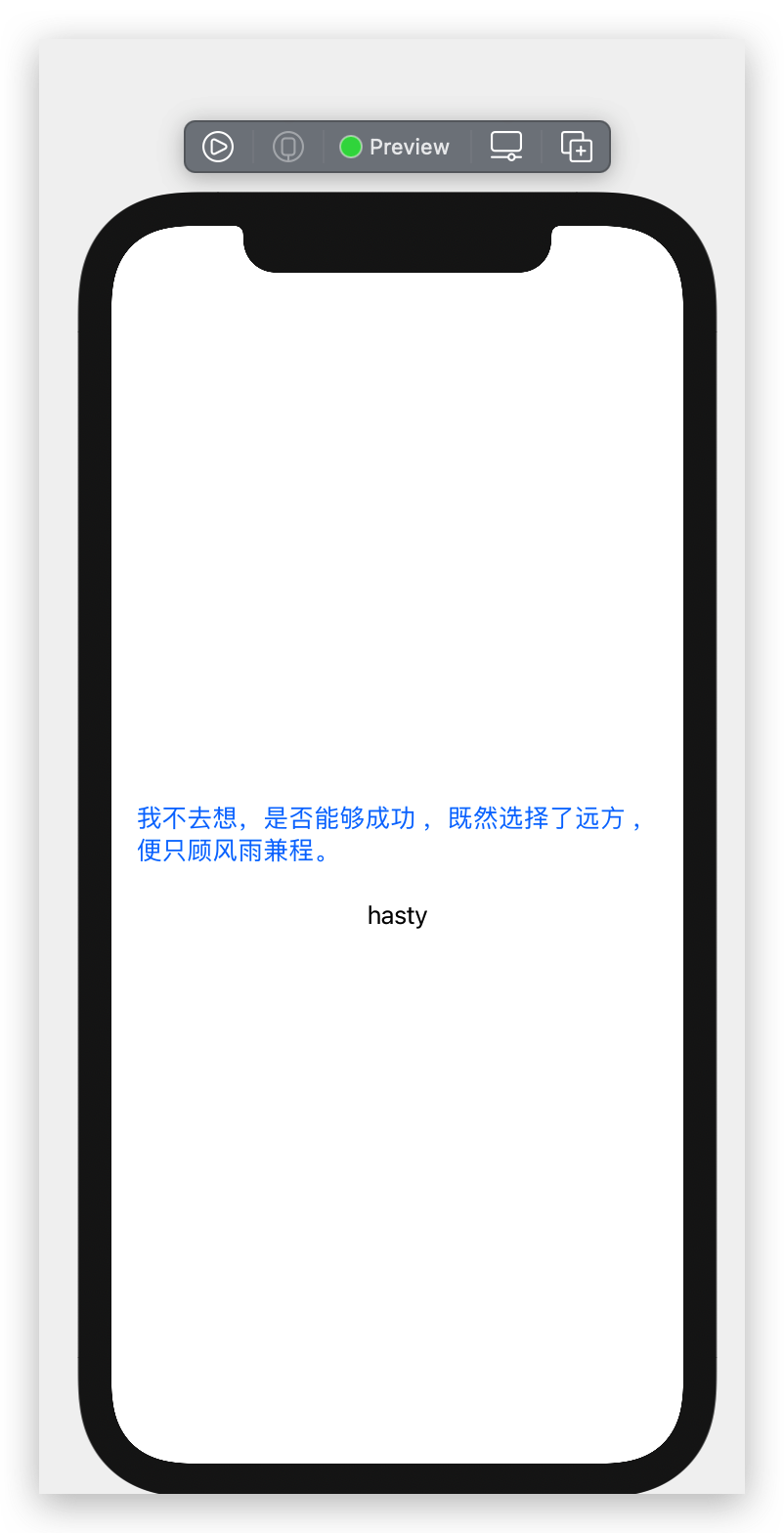
1609116435368
接下来,绘制圆形 Button。在 Swift UI 中绘制图形十分简单,Swift UI 中内置了 Circle 组件,只要使用 ZStack 和 Circle 结合,很容易编写这个组件。
这个组件绘制了整个图形,其中 Image 接收一个 SFSymbol 字符串。SF Symbols 可以在这里下载。绘制完了图形接下来需要在 View 中使用这个图形,并定位到对应的地点。
在 Swift UI 中,可以使用 ZStack 结合 .postion 定位到指定地点。为了获取到整个视窗的长宽,还需要 GeometryReader 去读取子 View 的长宽。在根 View 包裹可以获取到设备的长宽。
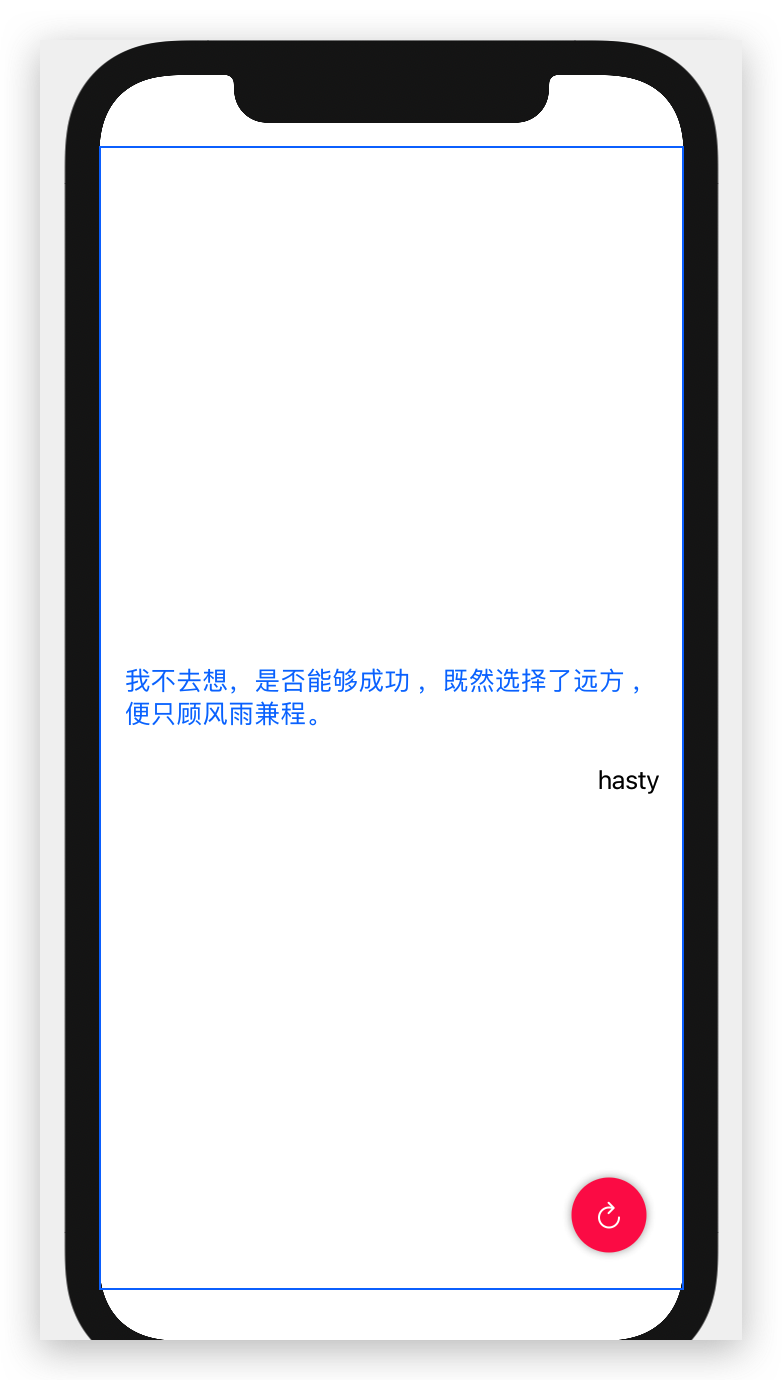
1609117208574
接下来绘制底部的 ActionView。包含两个 Icon。
在 HomeView 中 ZStack 末尾添加。
可以看到如图。

1609117544917
这里使用了 .offset 而不是 .position 去定位,是因为使用 position 去定位会丢失 width: 100% ,可以理解为 CSS 中 block 使用 absolute 之后变成了 inline-block, 而使用 .offset 只是 relative 中的定位。
TabView
接下来,绘制底部 Tabbar。在 Swift UI 中使用默认的 Tabbar 极为简单。只需要使用 TabView 即可。
在 xxApp.swift (为你的 project_nameApp.swift,比如我的 Project 为 Meet,则为 MeetApp.swift) 中增加 TabView
TabView 中每个 View 都会在底部 tab 中存在一个 Item,使用 .tabItem 定义这个 item 的文字和 image。有且只有一个 text 和 image。我们再新建一个 SwiftUI View 文件,命名为 LikeView.swift 。在 MeetApp.swift 中增加一个 View。
然后我们给 tabItem 增加 tag,让 Swift UI 知道当前选定的 tab 是哪个。如果被选中,修改为 Solid 的 Icon。当然我们可以使用 @State 和 .onTapGesture 实现。
注意:.tag 是不可或缺的。否则无效。
大功告成!
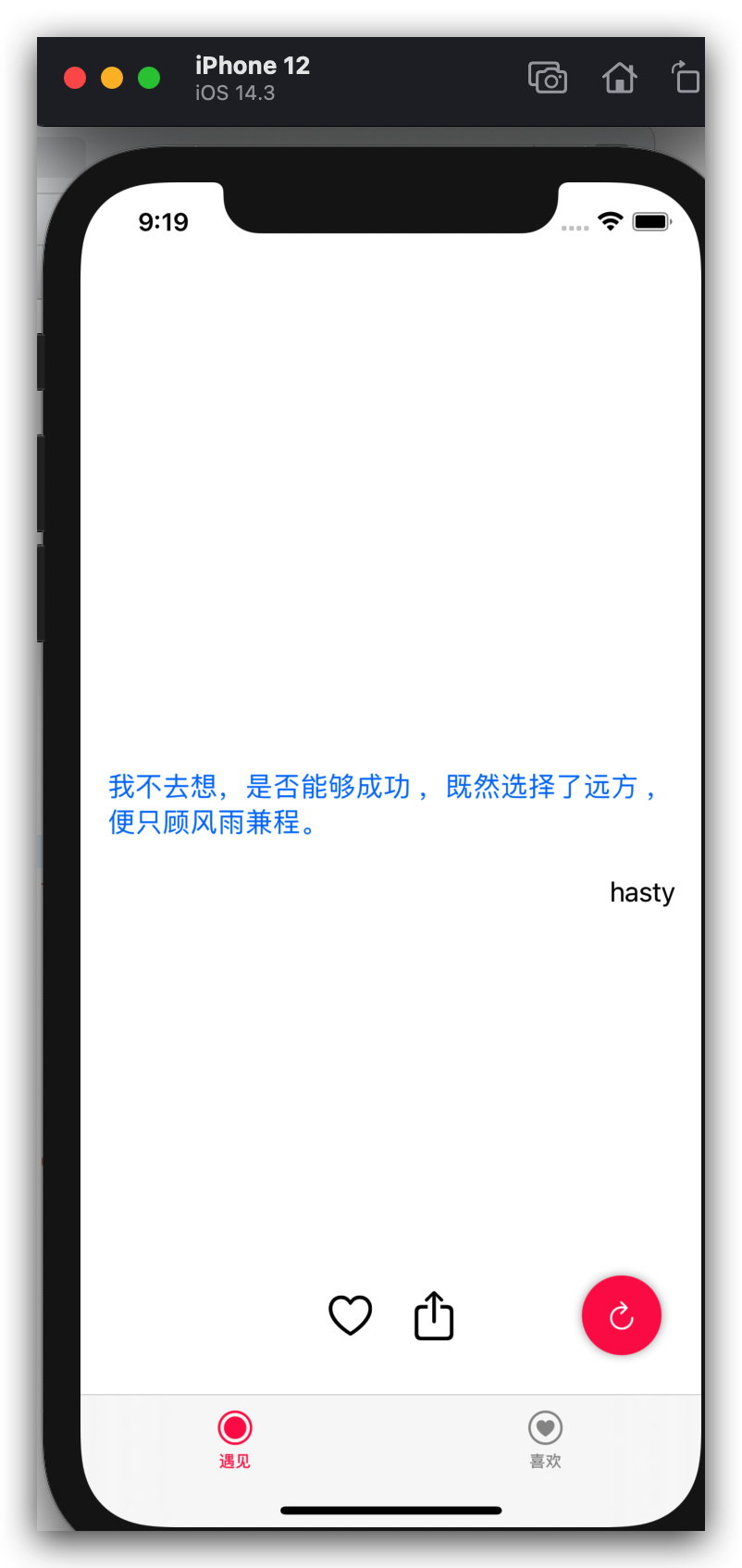
1609118401778
下一篇文章,将构建数据层。
(未待完续)